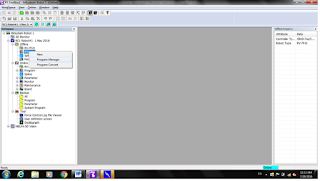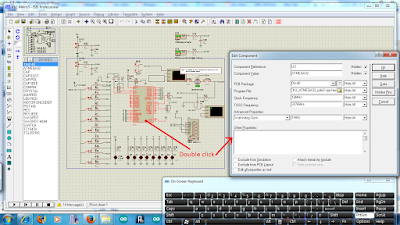Berikut langkah untuk backup data program dan parameter Mitsubisi Robot :
2. Koneksi kabel Usb ke Robot
Baca Selengkapnya >>>
1.
Buka Program RT-Toolbox2 lalu buat New project
=> Pilih Folder tujuan penyimpanan data program dan
Tulis nama projectnya
2. Koneksi kabel Usb ke Robot
3.
Click button [ ONLINE ]
Sampai
koneksi berjalan normal
4.
Tekan button [ BACKUP ] lalu klik kanan dan klik
button [ ALL ] =>
5.
Klik fore case maintenance untuk mengetahui
schedule maintenance
6. Back
up file program offline dengan klik kanan program => program manager
7.
Pilih semua dengan blok semua program robot
=> tekan copy
8.
Buat parameter offline dengan klik kanan
paremeter => copy from the backup
Hasil Backup prameter
Selamat Belajar dan Mencoba !!!