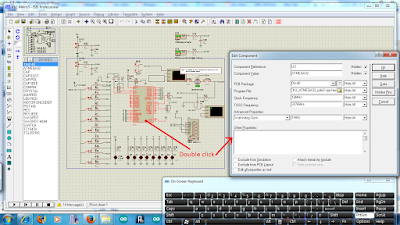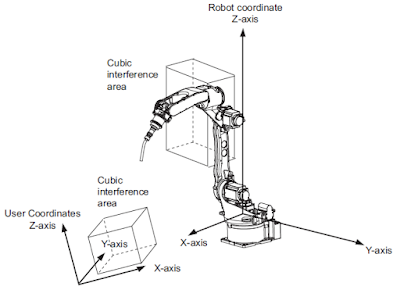Ternyata sudah banyak aplikasi yang dapat mempermudah kita untuk belajar membuat circuit elektronika yang langsung dapat disimulasikan tanpa hardware tetapi sudah dapat running sesuai hardware yang kita buat, dalam pembahasan ini kita menggunakan software Proteus.
Software Proteus sangat mempermudah kita untuk membuat rangkaian elektronika terutama berbasis mikrokontroler karena kita dapat membuat program mikrokontrolernya lalu kita download file hex nya ke chip IC mikrontroller yang kita buat di Proteus, tentunya setelah kita compile file programnya menjadi bahasa mesin yaitu file HEX.
Berikut langkah membuat rangkaian dan contoh simulasi dengan Proteus :
1. Buka program proteus pada program file ISIS 7 Profesional.
2. Buat rangkian dengan mengambil komponen yang sudah tersedia di library dengan menekan
button pick device untuk mengambil komponen dari library
3. Double click IC mikrokontroller dalam rangkaian tersebut => lalu Isi Program file IC mikrokontroler dengan file HEX dari program mikrokontroler yang sudah dicompile yang dapat anda lakukan sebagai contoh di software arduino seperti yang telah saya jelaskan di materi Download Kode Arduino Ke Standard Mikrokontroller ATMEL (Atmega 32).
4. Klik Button Start/play simulasi pada kiri bawah => tes rangkaian yang sudah kita buat di program proteus dengan memberikan sinyal input seperti menekan Swicth dan mengamati Output yang kita inginkan sabagai contoh lampu LED ataupun terminal serial untuk melihat data yang dikirim mikrokontroller.
Selamat Mencoba dan Berkreasi !!!
Baca Selengkapnya >>>
Software Proteus sangat mempermudah kita untuk membuat rangkaian elektronika terutama berbasis mikrokontroler karena kita dapat membuat program mikrokontrolernya lalu kita download file hex nya ke chip IC mikrontroller yang kita buat di Proteus, tentunya setelah kita compile file programnya menjadi bahasa mesin yaitu file HEX.
Berikut langkah membuat rangkaian dan contoh simulasi dengan Proteus :
1. Buka program proteus pada program file ISIS 7 Profesional.
2. Buat rangkian dengan mengambil komponen yang sudah tersedia di library dengan menekan
button pick device untuk mengambil komponen dari library
3. Double click IC mikrokontroller dalam rangkaian tersebut => lalu Isi Program file IC mikrokontroler dengan file HEX dari program mikrokontroler yang sudah dicompile yang dapat anda lakukan sebagai contoh di software arduino seperti yang telah saya jelaskan di materi Download Kode Arduino Ke Standard Mikrokontroller ATMEL (Atmega 32).
4. Klik Button Start/play simulasi pada kiri bawah => tes rangkaian yang sudah kita buat di program proteus dengan memberikan sinyal input seperti menekan Swicth dan mengamati Output yang kita inginkan sabagai contoh lampu LED ataupun terminal serial untuk melihat data yang dikirim mikrokontroller.
Selamat Mencoba dan Berkreasi !!!